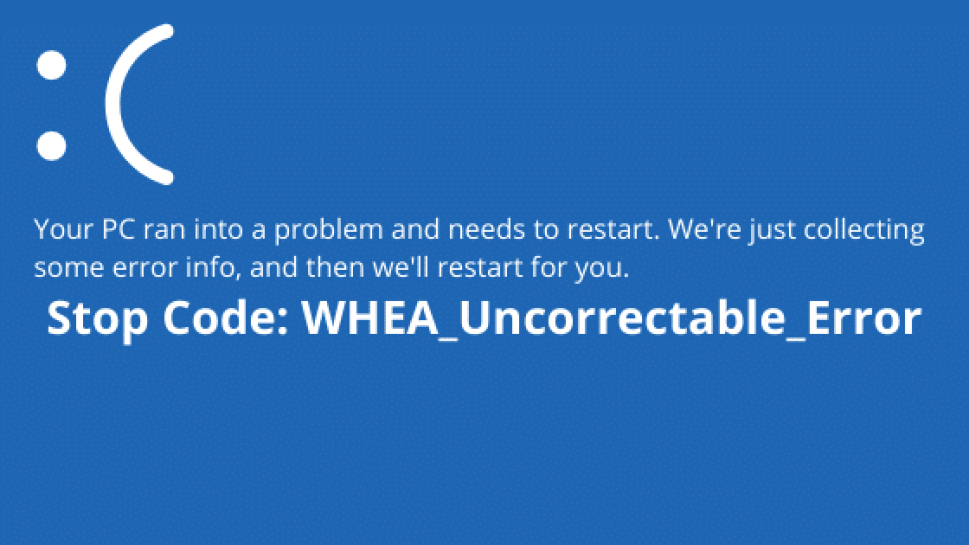Hardware errors are quite common in a Windows 10 operating system; but, can be tricky to translate when communicated as a blue screen of death (BSOD) error. One type of hardware error that will be discussed here is the WHEA Uncorrectable Error and the steps to fix this particular error from popping up again.
Causes of the WHEA Uncorrectable Error?
Known as Windows Hardware Error Architecture, the WHEA Uncorrectable Error (error code: 0x0000124) is thrown as a BSOD stop code to prevent data loss caused by a fatal problem in a hardware component such as the CPU, GPU, RAM, the hard drive, chipsets on the motherboard, power supply, or any other critical component that gives a heartbeat to the operating system and computer.
While the WHEA stop code is a majority of the time a hardware error, it is not always a hardware error as it can be thrown because of a compatibility issue that a hardware component doesn’t support from the software and architecture side (32-bit and 64-bit architecture) of the operating system let alone a driver issue.
Below are the common suspects that would throw the WHEA Uncorrectable Error:
RAM is Defective or Not Fully Seated
Starting off with the obvious being when someone with clumsy hands drops the laptop on the hardwood floor that should break or damage the laptop computer
If the Windows 10 laptop doesn’t break, then there is a chance the RAM stick in the computer may become unseated from the retainer clip mounts holding the memory in place that would prevent the user to boot into Windows since the registered memory the computer registers is seen as corrupt to throw the WHEA error.
On the flip-side could be the RAM socket where the RAM stick snaps into place on the motherboard is potentially bad or the RAM stick itself is bad pointing to damage on the pins and the module chips that would come out to the same symptom as mentioned above to throw a BSOD error.
CPU is Faulty or Not Fully Seated
In a similar aspect except different scenario from RAM unseating, the CPU can become improperly seated during an initial PC build or during some routine maintenance say if you’re just swapping out an old CPU for an upgrade one and forget to properly clamp a LGA-style processor down on the socket.
For integrated CPU’s (formerly known as APU’s or accelerated processor units) that also house the GPU within the processor on the motherboard, a laptop falling to floor may damage this type of CPU to render it useless to throw the WHEA error code.
Although a CPU very rarely goes bad in any computer, it can overheat when a heat sink has debris and dust built up on it to cause improper heat dispersion (instead there is more insulation added) or if the liquid cooling unit (LCQ)/CPU fan stops working (also a rare issue).
Faulty Capacitor on the Motherboard
One issue that goes quite un-noticed in laptops and desktops to cause a fatal hardware BSOD error is the possibility of a faulty capacitor whether it’s blown/bulging/burst on the motherboard that prevents electrical energy storage on the motherboard and affects a single component or more to provide output to run the computer efficiently including the CPU, GPU, and all the chipset components.
By having a faulty capacitor though could lead to catastrophic failure of the motherboard altogether if not caught in time to replace.
Failed Hard Drive/Solid State Drive
The #1…sometimes #2 suspect when it comes to any BSOD including the WHEA error is the likelihood the hard drive or solid state drive with the operating system partition on it has fully failed. Hard-disk drives are easier to know when they are failing based on the excessive scrapping and chirping sounds they make that would indicate when it’s falling apart.
Solid-state drives on the other hand are guaranteed to last much longer and have faster load times than a HDD due to using flash memory cells instead of platter disks to store data but because of the wear and tear that takes place the same way…they tend to fail overtime because of the abuse of loading, caching, retrieving, and fragmenting data.
Faulty Power Supply
Random shutdowns tied in with a WHEA error could indicate a failing power supply; but there are other symptoms that could indicate a faulty power supply such as squealing fan noises made in the PC case or worse…fire coming from the PSU due to overheating (while the most serious).
Much like a failed motherboard, the power supply capacitors would be the first component to fail to potentially trigger a hardware error since there is a lack of voltage stored and being output to allow the PC to operate.
Incompatible or Conflicted Drivers/Software
Remember we said that a majority of the WHEA errors are hardware related, this is true with the exception that even 3rd party software and hardware drivers can become conflicted or become incompatible to throwing a WHEA error.
A prime example to give in this category is attempting to run an Android emulator like Bluestacks on a Windows 10 PC that has a Intel CPU along with a NVIDIA graphics card causes an immediate freeze then sudden crash of the computer (especially with laptops that have an Intel APU).
Why this happens is simple…the Bluestacks emulator is attempting to pair an Android system with Windows 10 system.
Within Windows 10, the Hyper-V feature provides a bare-metal hypervisor (this would be a type 1 hypervisor) as well as acting as a client-side desktop virtualization tool to work in the case as an emulator may not work well with other virtualization software from a third party to throw a WHEA error.
In other ways, third party software may run afoul of the computer’s antivirus software like Avast, Malwarebytes, or AVG can immediately cause an immediate crash due to incompatibility of the unknown software that antivirus/antimalware doesn’t recognize off hand.
Related Article: Unexpected Shutdowns: 5 Ways to Fix in Windows 10 Laptops
7 Ways to Fix a WHEA Uncorrectable Error
Putting together a “battleplan” to resolving a WHEA error is “wide-angle” considering that both the operating system/software side as well as the hardware/physical sides are affected in this issue.
Much of the resolution here is to inspect and swap out parts from the spare stash…Keep in mind before working on any of the physical components of the computer that you should ALWAYS unplug the computer from the wall outlet/surge protector to avoid frying any components with electrostatic discharge (ESD).
So, below are the 7 guaranteed fixes to eliminating the possibility of a WHEA error from reappearing again.
Run Windows Diagnostic Tests
Starting out with troubleshooting options, the first option to check off the list would be running any windows diagnostic tests/apps on the hardware to find any errors before replacing any hardware…think of it as the same processes of troubleshooting your car of pulling codes first then replacing the troubled hardware second.
One troubleshooting application to use is the built-in Windows Memory Diagnostic tool (mdsched.exe) to run a number of “passes” on the RAM itself to find any logical errors that would prevent it from properly caching or storing/accessing temporary data. This method requires a full restart of the PC to start the test with the results being viewed in the Event Viewer.
How to Run Windows Memory Diagnostic Tool
- Right-Click Start Button
- Click “Search”
- Type “Windows Memory Diagnostic” (an alternative would be to click “Run” then type “mdsched.exe”)
- Click “Restart Now and Check for Problems”
- Wait for test to complete when computer boots
- Right-Click Start Button again
- Click “Search” again
- Type “Event Viewer”
- Click “System” under the Windows Logs drop down
- Click “Find” under the Actions box on the right side of the window
- Type “WindowsDiagnostic” and click Find Next to find the Diagnostic Results
Speaking of the event viewer, this built-in tool comes in handy to research the error codes especially BSOD errors that are logged in the system logs section of the tool that includes any hardware event error ID’s along with a description that would be useful to gather further troubleshooting steps…pay attention only to the Critical, Error and Warning events only in this tool.
Inspect Motherboard…Replace if Necessary
After running the memory diagnostic test and any other diagnostic tests, it is time to start inspection of the motherboard to detect any bulging or burst capacitors as well as finding any other apparent symptoms such as burn marks on the CPU, power pins, etc. to indicate overloading and shorting.
In other cases, water damage on the motherboard caused by a simple spill even a recent thunderstorm causing a power surge can easily fry the motherboard and the components on it (that’s if the PC is not plugged into a surge protector) which means there is no fixing it…replacement would be the only option.
If you have soldering/reballing experience or extensive experience putting together motherboards in whole for a manufacturer, then the cheapest route would be replacing a $5-$10 capacitor or a chipset module as long as the voltage rating (capacitors) and compatibility (chipsets) work for the motherboard.
It also doesn’t hurt to inspect and replace the wiring (ATX, SATA, etc.) on the inside of the motherboard if the cable(s) are worn/loose that prevent the PSU, hard-drive, GPU, etc. from getting the proper voltage.
Inspect and Swap RAM sticks
If worse comes to worse, the RAM stick may not register from the BIOS or in MSInfo32 (the system information program) due to a damaged chip on the stick or potentially a faulty RAM socket that should be clarified by simply swapping out the RAM or inserting the RAM into a different socket (PCI slot).
If swapping to different slots doesn’t work then the last resort here would be to install new RAM onto the motherboard…just make sure to get compatible RAM with the correct memory clock speed and is the right memory type (DDR2, DDR3, DDR4, etc.) supported on the motherboard.
Inspect and Replace CPU
Overclocking of the CPU is beneficial when it comes to PC gaming, 4k video editing, and any other heavy usages that would require performance over quality; but, at the same time overclocking has the rare consequence of overloading power on the CPU that would cause an eventual “flame-out.”
A vary rare occurrence, CPU failure is contributed by burn marks found around the CPU socket or based on the symptom of repetitive unexpected shutdowns and is considered an expensive replacement (if getting an i7 6-core or 8-core) next to GPU replacement.
Inspect and Replace Power Supply
Unlike the motherboard where replacing capacitors could resolve a WHEA error, it is not recommended when replacing capacitors on a power supply since it can cause worse consequences like starting a fire.
Unexpected shutdowns caused through the PSU are due to dust buildup that clogs the fan and the vents that cool the heat sinks…by simply vacuuming out the PSU vent may fix the hardware error
Otherwise when a internal power supply in a desktop or external power supply in a laptop goes kaput…replace it simply!
Disable Hyper-V
For all Professional or above 64-bit versions of previous Windows operating systems including Windows 10, Hyper-V comes as a standard issue feature within the operating system already installed.
To disable Hyper-V altogether, the easiest method would be going through the “Turn Windows Features on or off” settings found under the Programs and Features category of the control panel.
For those that are too keen on using the command prompt, Hyper-V can be disabled by simply using the following command: “DISM /Online /Disable-Feature /All /FeatureName:Microsoft-Hyper-V”
Please note, Hyper-V is not available as a feature to disable but there is a way to disable the Virtual Machine Platform and Windows Hypervisor Platform add-on features that tie in with the Hyper-V that can be tested to see if the WHEA Uncorrectable Error is resolved.
Reimage Windows 10
For some occasions of encountering a WHEA uncorrectable error, the current installed Windows 10 image on the computer may become corrupted in the instance the hard-drive/SSD sector holding the partition is damaged or when the boot configuration data is corrupt to prevent Windows from booting.
As with most other BSOD errors unless necessary, reinstalling a fresh Windows 10 image is a “last resort” but sometimes is the only option to successfully recovering the operating system.
Learn more on how to reimage Windows 10 and run commands that could restore the operating system through a similar BSOD article we posted here!