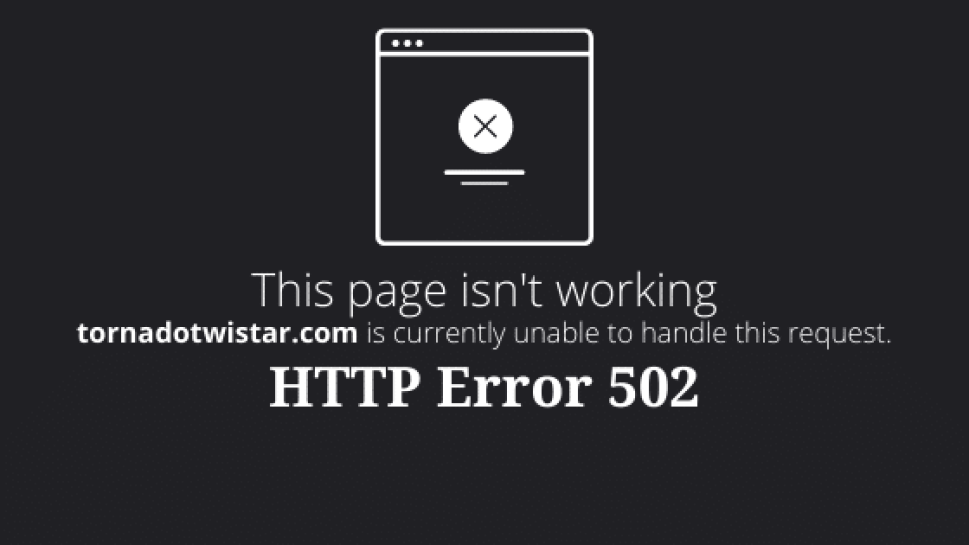Brave is one of the newest and upcoming web browsers supported on Windows 10, Mac OS X, Android, and iOS platforms that promotes an integrated ad blocker, DNS-over-HTTPS, and other features that web security. However, there can be some issues with some webpages when using Brave’s features including the common HTTP Error 502 message that will be discussed here and how to fix it in Brave from a Windows 10 computer.
What causes a HTTP 502 Error?
Known only as the “Bad Gateway” error in other web browsers, the HTTP 502 Error inside Brave similarly indicates there was an invalid or bad request being sent from the client (the user) to the Web/DNS Server.
Since the keyword here is “HTTP,” this type of error message indicates a breakdown of communication/connection in between the web browser and the DNS server processes.
What this means speaking technical is there is a present problem when sending web queries to the DNS resolver from the DNS Server or when sending queries from the DNS resolver to the root server (where IP addresses have been configured into DNS servers) and TLD server (top level domain server that also contains information about the main site and subdomains).
The other issue to add on to the HTTP 502 Error is corruption of cached data stored within the DNS server that stores the previous lookup information for the main web page or the subdomain. When the DNS resolver tries to reply back to the client with the IP address of the website from this cache, the cache entry of the website may not be valid due to it not existing anymore due to the limited time frame (known as TTL) it has in the DNS resolver.
While the HTTP 502 Error is considered mostly web server/DNS related, it’s not 100% related though…the off-the-wall issue to tie into this error message is conflicting extensions (plug-ins) that may not allow a website or a particular web page on a subdomain to properly load and display the content.
4 Ways to Fix a HTTP 502 Error
Much of the troubleshooting steps is somewhat the same as any other web browser error with some exceptions being that we’ll be going into the network and security settings. Below are my 4 recommended ways on how to fix a HTTP 502 error.
Clear Cache and Cookies

To start off with the obvious, the web browser saves website data the same way in Brave as any other web browser by creating a cache folder to store temporary files on your computer in order to load a previous visited website quicker without going through the same web server retrieval processes.
In the instance a temporary file of a particular website you’re wanting to view becomes corrupted, then the only way to resolve this issue would be to clear the cache and cookie data from within Brave or through the cache folder found in the Brave root folder on your computer.
While the cache and cookie data can be erased through the web browser, the data is not shown (only the number of data is presented). To view current cached data, copy and paste the file path below into your file explorer address bar (make sure to replace “USERNAME” with the username of your computer):
C:\Users\USERNAME\AppData\Local\BraveSoftware\Brave-Browser\User Data\Default\Cache
How to Clear Cache/Cookie Data via Brave Browser
- Click Customize and Control drop-down (the icon is represented by 3 horizontal lines) on the menu bar
- Click History
- Click Clear Browsing Data on left side of History window
- From Clear Browsing Data window, make sure “Cookies and other site data” and “Cached images and files” are checked
- Make sure “All Time” is selected in the time range drop down box in the clear browsing data window to fully clear all data
- Click “Clear Data” button to start clearing process (this process should take seconds to complete)
Switch DNS Servers

As stated at the start of the article, Brave has built-in DNS-over-HTTPS capability on top of the integrated ad-blocker in the browser that benefits a user to quickly load a website without having to wait on Javascript ads that slow a website’s performance down as well as having redundancy in case the ad blocker extension stops working.
DNS-over-HTTPS in technical terms encapsulates all DNS traffic despite running with HTTPS to prevent plaintext queries from being seen and potentially cause the web user to be rerouted to a forged website (this is called pharming).
If using say Adguard or NextDNS servers, the user can also block ads through the DNS without downloading an additional app or extension to use in Brave.
The potential problem here is conflicts when using duplicate ad blockers (one being through DNS and the other through a plugin) which is the case here that could break a webpage to throw the HTTP error message.
The recommendation here is to use a non-filtered DNS server like Cloudflare that favors performance while using Brave’s built-in ad blocker to prevent interference if this is the cause of the HTTP 502 error.
How to Enable and use DNS-over-HTTPS in Brave
- Click Customize and Control drop-down (the icon is represented by 3 horizontal lines) on the menu bar
- Click Settings
- Click Privacy and Security on left-side of settings window
- Click Security
- Enable “Use Secure DNS”
- Click “With” radio button and use drop-down menu to choose a DNS server to use
NOTE: You can use the custom DNS drop-down option to input Adguard’s DNS server string here
Related Article: TCP vs UDP: What’s the Difference
Disable Plug-In Extensions

In addition to having conflicted adblocker extensions on top of an adblocker DNS as stated before, the other possibility of an HTTP 502 Error occurring is due to out-of-date and corrupt extensions such as a keyword tool, link shortening tool, screen recording, etc. that is no longer supported, broken due to an update in the Brave web browser, or is not compatible with Brave especially when importing extensions from Chrome or Firefox.
By disabling one plugin extension at a time, this would be a great strategy and idea to prove if there is interference coming from a faulty extension by attempting to refresh the webpage with the HTTP 502 error. If the webpage works, then the problem pinpoints to an extension that needs to be uninstalled and reinstalled or removed altogether in favor of an alternative that Brave supports.
How to Disable Extensions in Brave
- Click Customize and Control drop-down (the icon is represented by 3 horizontal lines) on the menu bar
- Click Extensions
- Disable one extension at a time
- Refresh the webpage with the HTTP error
- Repeat steps 3 and 4
Start Brave in Private Mode

The final way on how to fix an HTTP 502 error is to start the Brave browser into private mode which means starting the browser in a fresh “cookie less” and “extension less” session that does not log website data/cookies, does not start any extensions, and starts the browser with default settings.
The private mode in Brave is the equivalent of the Incognito mode found in Chrome and Private/Inprivate Browsing found in Internet Explorer, Edge, and Firefox while also being a go between for launching the web browser into safe mode to run basic fundamentals in the browser.
Just like troubleshooting extensions installed in Brave, using the Private window mode is a smart way to troubleshoot the browser to pinpoint what settings a user may have tweaked that messed up the website retrievability causing the HTTP 502 error.
How to start Brave in Private/Safe Mode
- Click Customize and Control drop-down (the icon is represented by 3 horizontal lines) on the menu bar
- Click “New Private Window” (or use Ctrl + Shift + N keyboard shortcut)