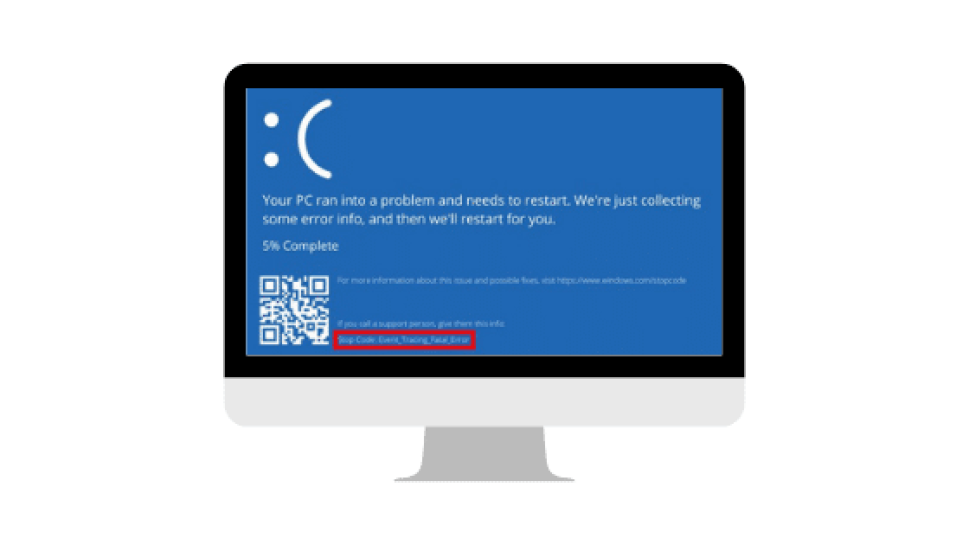Running into a “Blue Screen of Death” (BSoD) error after running a critical system update or maybe updates to the BIOS often times is not a good sign when In this article, we’ll look at the causes of the Event Tracing Fatal Error and how to fix this error in Windows 10.
Causes of Event Tracing Fatal Error in Windows 10
More often on a local PC, the typical causes of throwing the Event_Tracing_Fatal_Error in Windows 10 are due to software factors mostly and not due to hardware failure.
The first issue is with an incompatible BIOS update being installed on a computer to causing the computer to lock up and shut down unexpectedly.
On top of BIOS installation, interrupting the BIOS update in Windows could throw this error message or break the “brains of the system.”
Secondly, this BSoD error can be thrown by a buggy Windows 10 update (system or cumulative updates).
For instance, Windows released Build 14332 back in 2016 for “Insiders” to accomplish bug fixes within the Command prompt and improve battery life in sleep mode (laptops and tablets only) within Windows 10 but this update would throw the Event Tracing Fatal Error for some people upon installation and reboot of the PC.
Onto another critical problem area of Windows 10, a corrupt registry key from a recent software installation can throw this BSoD error message when attempting to boot into Windows each time a simple recovery environment cannot fix automatically.
How to Launch into Windows Recovery Environment (RE)?
Before getting into the 6 recommended ways to fixing the Event Tracing Fatal Error, we’ll show any non tech-savvy individuals on how to get into Windows Recovery Environment while Windows is booting up below in the event the Windows user cannot launch Windows recovery from the Windows settings menu from the user’s local account.
How to Launch Windows Recovery from Windows bootup?
If the Event Tracing Fatal Error does not unexpectedly shutdown, the only way to reach the Recovery Environment is by pressing a hotkey on the keyboard.
- Power on PC
- Repeatedly press down on the hotkey (this normally would be the F11 key on a Windows 10 PC.)
- Click “Troubleshoot“
- Click “Advanced Options“
6 Ways to Fix Event Tracing Fatal Error
Much of the ways to resolving the Event Tracing Fatal Error would be found within the Windows Recovery Environment since this error causes the Windows 10 operating system to become “unbootable” when thrown the first time with the error repeating upon each boot attempt.
Other troubleshooting steps would include using the command prompt within the recovery environment to run repairs of the operating system and registry itself.
Repair Windows with Start-up Repair
The first option to resolving Event Tracing Fatal Errors within Windows 10 is to run the automatic start-up repair when the computer first throws the error.
While sometimes the error can be fixed this way, the start-up repair may not be able to find and correct the error within the recovery environment depending on the severity of what caused this error message in the first place.
Either way, letting the automatic start-up repair run could be the fix for correcting any software issues and resetting any Windows settings back to default.
Restore Windows via System Restore
If Windows fails to automatically diagnose and repair the Event Tracing Fatal Error, the next option would be to restore Windows to a previous point before the PC crashed unexpectedly to this error.
If there are snapshots of previous restore points on the system restore list but the restore will not start, this would indicate corrupt system files or an issue with the system image.
Related Article: How to Secure Your Home Network: 8 Ways
Run System File Checker Command
To resolve any corrupt system files, the command prompt/terminal in Windows can be used to find any files within each root directory of Windows and repair the system files to allow Windows to boot successfully to the login screen.
To perform this command in the Windows Recovery Environment, use the following steps:
- Choose “Command Prompt” from Advanced Options
- Type “sfc/scannow” command in command prompt. Wait for scan to complete
- Type “chkdsk /f” command in command prompt
Rebuild Volume Boot Records
Moving back to startup issues with Windows caused by the Event Fatal Tracing Error, the automatic startup repair cannot fix the boot issue due to the possible reason of missing or corrupt boot configuration data found within the “data stores” system folder in a Windows 10 computer.
To resolve this issue and possibly the fatal error altogether, this would require rebuilding the Boot Manager (BOOTMGR) and Master Boot Record (MBR) found in the Boot Configuration Data Stores through the command prompt terminal.
Open up the command prompt within the Windows Recovery Environment screen in Advanced Options and type in the following commands in this order:
- Type in “bootrec.exe /rebuildbcd” command
- Type in “bootrec.exe /fixmbr” command
- Type in “bootrec.exe /fixboot” command
Run DISM Command
After running all 3 commands above, if the command prompt states the boot record does not exist then this means the system image itself is corrupt beyond repair.
One method to reinstalling the Windows 10 image is by redeploying the image through the Deployment Imaging Service and Management utility tool within the command prompt to fix the hidden recovery image in Windows 10 as well as scanning to repairing the local Windows Image (.wim) file.
Run the following commands (in order) below to scan for a corrupt Windows System Image file and repair the system image to solve the Event_Tracing_Fatal_Error:
- Type in “DISM.exe /Online /Cleanup-Image /CheckHealth” command
- Type in “DISM.exe /Online /Cleanup-Image /ScanHealth” command
- Type in “” command
- Type in “DISM.exe /Online /Cleanup-Image /RestoreHealth /source:WIM:driveletter:SourcesInstall.wim:1 /LimitAccess” (replace “driveletter” with the drive letter of where Windows is installed to, this could be…A,B,C,D so on and so forth with “X” not being the drive letter as indicated in the RE command prompt)
Reinstall Clean Windows 10 Image
The “last resort” option to resolving the Event Tracing Fatal BSoD error would be completely wiping the Windows system and installing a fresh Windows 10 image.
To perform this step, a USB thumb drive or a dual-layer CD/DVD disc (only if your PC has an CD/DVD optical drive) would be needed to download a new Windows 10 image to run on the existing PC.
A free Windows 10 image can be retrieved by visiting the Windows 10 Media Creation Tool on Microsoft’s website to download the image. Not only is there a new image within the media tool but there is also new boot manager files to allow the PC to boot to the Windows 10 setup.
This option is only available if the PC had a previous copy of Windows 10 installed on the computer before the BSoD error occurred.